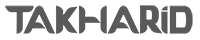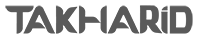جایزه و تخفیفات ویژه اینستاگرامو دنبال کن
آموزش استفاده از ایرپاد اپل ؛ تنظیمات airpods apple ؛ قابلیت های ( AirPods ) شما خیلی بیشتر از پخش موسیقی از ( iPhone ) ، ( iPad ) و ( Mac ) است . مهم نیست که کدام مجموعه از هدفون های بی سیم AirPods اپل را انتخاب کنید ؛ AirPod های نسل دوم ماه مارس گذشته یا AirPods Pro جدید که در ماه اکتبر وارد شده است . هر دو مدل برای سال 2019 دارای یک سری ویژگی های عالی هستند ، از جمله گوش دادن به دستیار صوتی اپل « سیری » ، 5 ساعت عمر باتری و حالت شارژ بی سیم که با همان لنت های شارژ بی سیم آیفون های اپل کار می کند.
البته تفاوت های کمی وجود دارد . AirPods Pro از طراحی تازه ، لغو سر و صدا ( noise cancellation ) و ویژگی شفافیت جدید برخوردار است تا بتوانید موسیقی گوش دهید در حالی که هنوز هم می شنوید که چه چیزی در اطراف شما اتفاق می افتد. ما در این مطلب نکات کمی در مورد ویژگی های خاص AirPods Pro ذکر کرده ایم ، و بیشتر روی نقاط مشترک AirPods استاندارد و pro تمرکز خواهیم کرد. AirPods می تواند کار های خیلی بیشتر از پخش موسیقی در گوش شما انجام دهد. ما شما را با برخی قابلیت های مهم و همچنین نحوه صرفه جویی در مصرف باتری ، به اشتراک گذاری موسیقی و استفاده از سیری و سفارشی کردن کنترل های AirPods بی سیم شما آشنا خواهیم کرد.
روند جفت شدن برای AirPods به معنای واقعی کلمه ، سه ثانیه طول می کشد.
کیس شارژ را باز کنید ، منتظر دریافت سریع روی تلفن باشید ، روی اتصال ( Connect ) ضربه بزنید و تمام شد. تا زمانی که از همان حساب iCloud استفاده می کنید لازم نیست نگران تکرار این مراحل روی بقیه دستگاه های Apple خود باشید . بله ، این بدان معنی است که بعد از جفت کردن AirPod ها به آیفون ، AirPod های شما بطور خودکار با Apple Watch ، iPad ، Mac یا Apple TV شما جفت می شوند.
همچنین شما می توانید آن ها را با محصولات غیر اپل هم جفت کنید.
توجه داشته باشید که دکمه قرمز کوچک در پشت کیس شارژ همان چیزی است که شما می توانید AirPods را با یک دستگاه Android یا هر چیز دیگری که با تراشه های اختصاصی اپل کار نمی کند جفت کنید. برای شروع جفت شدن با هر دستگاه جدید ، AirPods را در کیس شارژ خود قرار دهید ، سپس درب آن را باز کنید و دکمه کوچک را در قسمت پشت کیس شارژ فشار دهید و نگه دارید تا اینکه چراغ LED شروع به سفید شدن کند. سپس آن ها باید در تنظیمات بلوتوث در تلفن Android ، رایانه یا تلویزیون ظاهر شوند.
به خاطر داشته باشید وقتی با یک محصول غیر اپل جفت می شوید ، برخی از قابلیت های جادویی خود را از دست می دهند. با بیرون آوردن AirPod از گوش شما ، موسیقی را مکث نمی کند و کنترل های پخش نیز کار نمی کنند. برای استفاده دوباره از AirPods توسط آیفون ، کافیست AirPods را از تنظیمات بلوتوث آیفون خود انتخاب کنید و آن ها دوباره جفت شوند.
من هیچ وقت کل باتری AirPod را در یک روز مصرف نکرده ام ، اما اگر شما کاربری هستید که تماس های تلفنی زیادی دارید ، ممکن است به شارژ بیشتری نیاز داشته باشید. یک AirPod می تواند به تنهایی به عنوان هدست بلوتوث کار کند. یکی از AirPod ها را در کیس شارژ نگه دارید تا شارژ شود و سپس در صورت لزوم آن ها را با هم عوض کنید.
اگر صاحب یک اپل واچ هستید ، در اینجا یک ترفند جالب وجود دارد : کیس شارژ AirPods خود را در حالت باز در کنار ساعت خود قرار دهید ، سپس Control Center را باز کنید و روی گزینه باتری ضربه بزنید. علاوه بر نمایش آمار باتری ساعت ، آمار باتری AirPods و کیس شارژ را نیز نشان می دهد.
آموزش استفاده از ایرپاد اپل ؛ تنظیمات airpods apple .
نسل دوم AirPods و AirPods Pro فرمان بیداری ( Hey Siri ) را به رسمیت می شناسند.
بنابراین اگر AirPod ها را در گوشتان قرار داده اید و آیفون خود را در یک اتاق دیگر گذاشته اید ، می توانید بگویید Hey Siri و میزان کنترل صدا یا پخش موسیقی را کنترل کنید ، یک پیام ارسال کنید و یا هر دستور دیگری که می توانید به سیری بدهید. اگر از AirPods خود با Apple Watch استفاده می کنید ، تا زمانی که ساعت شما متصل باشد سیری همچنان کار می کند . بعد از گفتن ” Hey Siri ” ، صدای هر آنچه که شما به آن گوش می دهید کمتر خواهد شد ، که به معنای این است که سیری در حال گوش دادن و آماده فرمان شما است.
با نصب iOS 13.2 در iPhone یا iPad خود ، Siri می تواند پیام های دریافتی شما را مستقیماً از طریق AirPods برای شما بخواند بدون اینکه کاری انجام دهید سپس می توانید با یک دستور صوتی سریع به پیام پاسخ دهید.
هیچ برنامه اختصاصی برای تغییر تنظیمات و شخصی سازی AirPods شما وجود ندارد.
درعوض ، شما باید این کار را از طریق تنظیمات بلوتوث خود انجام دهید.
با اتصال AirPod های خود به iPhone یا iPad ، به تنظیمات و سپس بلوتوث بروید. سپس روی نماد ” i ” در کنار نام AirPods خود ضربه بزنید. سپس روی قسمت Name ضربه بزنید و نام دلخواه خود را وارد کنید. نام جدید در بقیه دستگاه های مرتبط با iCloud شما همگام سازی خواهد شد.
آموزش استفاده از ایرپاد اپل ؛ تنظیمات airpods apple .
با iOS 12 ، اپل یک ویژگی به نام ( Live Listen ) را اضافه کرد که در واقع AirPod های شما را به سمعک های درخواستی تبدیل می کند. کمی تنظیمات وجود دارد که شما باید انجام دهید ، اما پس از اتمام کار ، می توانید تلفن خود را روی یک میز نزدیک به شخصی که با او صحبت می کنید قرار دهید و صدا را به AirPods شما ارسال می کند.
در آیفون خود به تنظیمات ( Settings ) > مرکز کنترل ( Control Center ) > شخصی سازی کنترل ها ( Customize Controls ) بروید و روی نماد سبز ” + ” در کنار گزینه شنوایی ( Hearing ) ضربه بزنید. سپس ، هنگامی که خواستید از ویژگی Live Listen در AirPods خود استفاده کنید ، مرکز کنترل را در آیفون خود باز کنید و نماد Hearing را که به دنبال آن Live List است انتخاب کنید. با تکرار همین مراحل در Control Center ، این ویژگی را غیر فعال کنید.
اگر می خواهید از AirPods برای گوش دادن به همه صوت هایی که از Mac شما به گوش می رسد استفاده کنید ، باید آن را به عنوان یک دستگاه خروجی صوتی انتخاب کنید. برای انجام این کار ، بر روی نماد بلوتوث در نوار منو کلیک کرده ، AirPods خود را انتخاب کنید و سپس روی Connect کلیک کنید. از طرف دیگر ، می توانید از نماد AirPlay در Music app استفاده کنید و AirPods خود را برای پخش موسیقی Mac انتخاب کنید.
معمولا دستگاه اصلی برای استفاده از AirPods آیفون است.
با این وجود ، راهنمای تنطیمات AirPods در را در ادامه متن آورده ایم.
با اتصال AirPods به Mac خود ، به تنظیمات برگزیده سیستم ( System Preferences ) سپس بلوتوث ( Bluetooth ) بروید. روی Options کنار AirPods خود کلیک کنید و از منوی کشویی برای تغییر تنظیمات به دلخواه خود استفاده کنید.
چه اتفاقی می افتد که شخص دیگری سعی کند از AirPods شما استفاده کند؟
پیامی به آن ها نشان داده می شود و اطلاع می دهد که AirPods نمایش داده نمی شود. البته ، او می تواند AirPods را با ضربه زدن روی Connect ، با آیفون خود جفت کند ، اما خوب است بدانید که آن ها نمی توانند بدون اطلاع شما از آن ها استفاده کنند.
تقسیم AirPods بین دو نفر مانند به اشتراک گذاشتن هدفون است ، البته با حدف سیم .
اما ، افسوس که ، AirPods فقط یک میکروفون را همزمان فعال می کند.
این بدان معناست که دو نفر نمی توانند در یک تماس تلفنی بمانند. یعنی هر دو نفر می توانند به تماس تلفنی گوش کنند در حالی که فقط یک نفر می تواند صحبت کند. می توانید میکروفون را به یکی از AirPod ها اختصاص دهید. در بخش تنظیمات و سپس Bluetooth ، روی ” i ” در کنار AirPods خود ضربه بزنید سپس میکروفون و AirPod مورد نظر خود را به عنوان میکروفون تمام وقت انتخاب کنید.
دو جفت AirPods ، یک منبع صوتی؟ مشکلی در iOS 13 وجود ندارد.
اگر در iOS 13 به یک آلبوم جدید گوش می دهید یا یک نمایش را پخش می کنید و یک دوست یا یکی از اعضای خانواده که دارای AirPods است می خواهد آن را گوش کند ، از ویژگی جدید ( Audio Sharing ) استفاده کنید. از دوست خود بخواهید که آیفون خود را در نزدیکی قسمت بالای آیفون شما قرار دهد ، سپس دستورات را دنبال کنید.
اپل بی سر و صدا در تلاش است تا سیستم عامل جدید را به AirPods شما منتقل کند تا به عملکرد بهتر آن کمک کند. شما نمی توانید سیستم عامل را به صورت دستی بروزرسانی کنید ، اما می توانید بررسی کنید تا مطمئن شوید که آخرین نسخه را دارید. وقتی AirPods در گوش شما قرار دارد ، در تنظیمات ، به General و سپس About بروید. در انتهای صفحه ، یک تب AirPods مدل و شماره سریال به همراه نسخه سیستم عامل را ارائه می دهد.
در کنار AirPods نسل دوم ، اپل یک مورد جدید AirPods را منتشر کرد که با پد های شارژ بی سیم مبتنی بر ( Qi ) کار می کند. لازم نیست AirPods را حتما با شارژر بی سیم خریداری کنید ؛ در حقیقت با این کار ، می توانید مقداری پول پس انداز کنید. شما هنوز هم می توانید یک جفت AirPods را که دارای باتری خوب و سیری هستند را با قیمت 159 دلار بخرید . با قیمت 199 دلار ، کیس شارژ بی سیم جدید را نیز دریافت خواهید کرد. AirPods Pro 249 دلار قیمت دارد و دارای استاندارد شارژ بی سیم است.
اگر واقعاً به روزرسانی AirPods خود اهمیتی نمی دهید ، اما شارژ بی سیم AirPod های خود را دوست دارید ، می توانید به آخرین مورد را خریداری کنید. این به شما 79 دلار باز می گرداند. اپل با به روزرسانی های iOS همچنان به بهبود و افزودن ویژگی ها به AirPods ادامه می دهد. جدیدترین سیستم عامل iOS 13 ، باعث می شود Siri بتواند پیام ها را برای شما بخواند ، همچنین بدارای یک حالت تاریک اختصاصی و برنامه Reminders بهبود یافته است.
نحوه فعال کردن AssistiveTouch دکمه هوم مجازی آیفون
آموزش فیلم گرفتن از صفحه گوشی آیفون iphone
apple ؛ تاریخچه ی شرکت خاص اپل
ایردراپ انتقال فایل بین دستگاه های اپل
آموزش ساخت اپل ایدی Apple ID با گوشی و کامپیوتر
فعالیت تاخرید ؛ مشاوره خرید و راهنمای خرید و فروش ؛ نقد و بررسی محصولاتی که در فروشگاه های اینترنتی ایران موجود هستند . و بررسی مشکلات و آموزش نحوه کارکرد و کارایی مشخصات فنی دستگاه لوازم خانگی و دیجیتال ؛ برایتان بیدرنگ می نویسیم.
لطفا فقط سوالات مشاوره و خرید بپرسید.
« مشکلات فقط در نظرات پاسخ داده می شوند »
بازیابی پسورد
پسورد شما به ایمیل شما ارسال خواهد شد