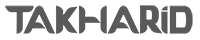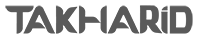جایزه و تخفیفات ویژه اینستاگرامو دنبال کن
آموزش انتقال فایل با ایردراپ ؛ انتقال بین دستگاه های اپل با AirDrop : ایردراپ ( AirDrop ) یکی از ساده ترین راه های انتقال فایل بین دو دستگاه ( iOS ) یا دستگاه iOS و رایانه ( Mac ) است . از AirDrop برای به اشتراک گذاشتن و دریافت عکس . اسناد و موارد دیگر با دستگاه های دیگر Apple که در این نزدیکی هست استفاده کنید . اگر می خواهید از AirDrop در دستگاه های iOS خود استفاده کنید ، باید مطمئن شوید که نسخه ( iOS 7.0 ) یا بالاتر است .AirDrop به شما امکان می دهد تا به راحتی با رایانه و دستگاه iOS خود ارتباط برقرار کنید.
و نیازی به اتصال دستگاهتان به کامپیوتر Mac با کابل ( USB ) نیست. با استفاده از AirDrop ، کاربران می توانند فایل ها را بدون محدودیت در اندازه پرونده ها انتقال دهند . و این یک قابلیت عالی برای انتقال فایل های بزرگ برای کاربران است. در این مقاله نحوه استفاده از airdrop توضیح داده خواهد شد . ایردراپ برای اشتراک گذاری فایل ها یک شبکه موقت بین Mac و iPhone ایجاد می کند. با کمک AirDrop نه تنها می توانید عکس ها ، وب سایت ها ، مکان ها و خیلی موارد دیگر را به صورت بی سیم به آیفون و آی پد نزدیک ارسال کنید . بلکه فیلم ها را نیز از Mac به iPhone انتقال دهید. برای استفاده از AirDrop در iPhone و Mac شرایط خاصی وجود دارد ، آنها را بررسی کنید.
وقتی شخصی با استفاده از ایردراپ چیزی را با شما به اشتراک می گذارد . می توانید هشدار را با یک پیش نمایش مشاهده کنید. می توانید روی پذیرش یا رد کردن ضربه بزنید. اگر روی پذیرش ضربه بزنید ، AirDrop در همان برنامه ای که از آن ارسال شده است ، وارد می شود. به عنوان مثال ، عکس ها در برنامه Photos و وب سایت های موجود در Safari ظاهر می شوند. پیوندهای برنامه در فروشگاه App باز می شوند تا بتوانید برنامه را بارگیری یا خریداری کنید. اگر چیزی را برای خودتان AirDrop کنید ، مانند عکسی از iPhone به Mac خود ، گزینه ای برای قبول یا رد کردن را نمی بینید . فایل به صورت خودکار به دستگاه شما ارسال می شود. فقط مطمئن شوید که هر دو دستگاه با همان ( Apple ID ) وارد سیستم شده اند.
برای انتخاب افرادی که می توانند دستگاه شما را ببینند و محتوا را در AirDrop برای شما ارسال کنند :
اگر دریافت خاموش را مشاهده می کنید و نمی توانید آن را تغییر دهید :
فعالیت تاخرید ؛ مشاوره خرید و راهنمای خرید و فروش ؛ نقد و بررسی محصولاتی که در فروشگاه های اینترنتی ایران موجود هستند . و بررسی مشکلات و آموزش نحوه کارکرد و کارایی مشخصات فنی دستگاه لوازم خانگی و دیجیتال ؛ برایتان بیدرنگ می نویسیم.
لطفا فقط سوالات مشاوره و خرید بپرسید.
« مشکلات فقط در نظرات پاسخ داده می شوند »
بازیابی پسورد
پسورد شما به ایمیل شما ارسال خواهد شد