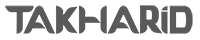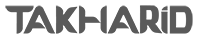جایزه و تخفیفات ویژه اینستاگرامو دنبال کن
آموزش نصب برنامه در تلویزیون هوشمند ؛ نحوه دانلود برنامه جدید ؛ ما به شما می آموزیم که چگونه یک برنامه تلویزیون هوشمند را با استفاده از فروشگاه برنامه تلویزیون هوشمند خود بارگیری کنید . برای استفاده از این ویژگی مفید ، با ما همراه باشید.
تلویزیون هوشمند «Smart TV» چیست
آموزش تماس تصویری در تلویزیون ها
فعالیت تاخرید ؛ مشاوره خرید و راهنمای خرید و فروش ؛ نقد و بررسی محصولاتی که در فروشگاه های اینترنتی ایران موجود هستند . و بررسی مشکلات و آموزش نحوه کارکرد و کارایی مشخصات فنی دستگاه لوازم خانگی و دیجیتال ؛ برایتان بیدرنگ می نویسیم.
لطفا فقط سوالات مشاوره و خرید بپرسید.
« مشکلات فقط در نظرات پاسخ داده می شوند »
بازیابی پسورد
پسورد شما به ایمیل شما ارسال خواهد شد