آموزش استفاده از کیبورد بجای ماوس : تبدیل کیبورد به ماوس : خیلی از اوقات پیش می اید که در حال کار کردن با کامپیوتر هستید . به دلایل مختلف از جمله تمام شدن باتری، شکستن و … ماوس شما کار نمی کند . نه باتری در دسترس دارید نه می تونید برید بیرون و کارتان هم خیلی ضروری است . در این صورت کیبورد به دادتان می آید و کارهایی که با ماوس (Mouse) انجام دادید را برایتان انجام می دهد . خیلی از افراد هم که کارهای زیادی دارند برای این که خیلی زود کارهایشان را تمام کنند از ماوس استفاده نمی کنند و فقط با کیبورد تمام کارهایشان را انجام می دهند ما در این جا برای شما توضیح می دهیم که چگونه به جای استفاده از موس از کیبورد استفاده کنید .

کیبورد بجای ماوس : Mouse Keys
برای این که به جای ماوس با صفحه کلید کارهایتان را انجام دهید باید قابلیت Mouse Keys را فعال کنید . فعال کردن Mouse Keys به روش های گوناگونی امکان پذیر است. Ease of use یکی از روش هایی است که با ان قابلیت Mouse Keys فعال می شود . برای این کار باید ابتدا به Control Panel بروید سپس Ease of access center را انتخاب کنید . بر رویMake the keyboard easier to use کلیک کنید و در بین گزینه های نمایش داده شده بر روی Turn on Mouse Keys ضربه بزنید .
انجام دادن این مراحل در صورتی که ماوس در اختیار نداشته باشید با کلید های کیبورد به این صورت است ؛ ابتدا کلید های Shift و Alt را که در قسمت چپ کیبورد قرار دارد را همزمان با کلید NumLock که در بالای کیبورد است فشار دهید . بعد از انجام دادن این کار یک پنجره برای شما نمایش داده می شود که باید گزینه ی Yes را انتخاب کنید. برای این کار از کلید Enter و کلید های جهت دار استفاده کنید .
الان قابلیت Mouse Keys برای شما فعال شده است . عمل غیر فعال کردن Mouse Keys خیلی اسان است . برای این کار هم باید هم زمان کلید های Shift+Alt+NumLock را انتخاب کنید و در پنجره ای که باز شده است No را انتخاب کنید تا این قابلیت غیر فعال شود .

نحوه استفاده از قابلیت Mouse Keys
برای استفاده از قابلیت Mouse Keys باید روی کلید NumLock کلیک کنید تا فعال شود . به جای حرکت ماوس به جهات مختلف از عدد های 1 – 2 – 3 – 4 – 6 – 7 – 8 – 9 در سمت راست کیبورد استفاده کنید. برای افزایش و کاهش سرعت ماوس از کلید های Ctrl و Shift استفاده کنید .
کیبورد بجای ماوس : استفاده از کلید های کیبورد
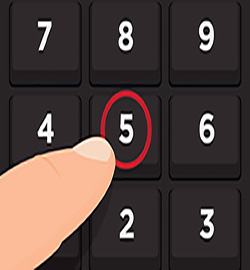 برای ضریه زدن یا انتخاب گزینه ها باید کلید 5 در سمت راست کیبورد را بزنید . برای دوبار کلیک کردن پشت سر هم باید (+) را بزنید . در صورت نگه داشتن کلیک باید از صفر استفاده کنید و برای این که کلیک را متوقف کنید روی نقطه (.) ضربه بزنید . در صورت کلیک چپ از (-) و برای کلیک راست از (/) استفاده می شود. و از کلید های اشلش برای فعال کردن این کلید ها استفاده می شود . هر وقت شما روی (-) ضربه بزنید ایکون ان به شکل (Mouse-Keys-On) در می اید با استفاده از کلید های جهت دار روی گزینه ی مورد نظر بروید و سپس کلید 5 را فشار دهید، در این صورت یک بار کلیک می کنید .
برای ضریه زدن یا انتخاب گزینه ها باید کلید 5 در سمت راست کیبورد را بزنید . برای دوبار کلیک کردن پشت سر هم باید (+) را بزنید . در صورت نگه داشتن کلیک باید از صفر استفاده کنید و برای این که کلیک را متوقف کنید روی نقطه (.) ضربه بزنید . در صورت کلیک چپ از (-) و برای کلیک راست از (/) استفاده می شود. و از کلید های اشلش برای فعال کردن این کلید ها استفاده می شود . هر وقت شما روی (-) ضربه بزنید ایکون ان به شکل (Mouse-Keys-On) در می اید با استفاده از کلید های جهت دار روی گزینه ی مورد نظر بروید و سپس کلید 5 را فشار دهید، در این صورت یک بار کلیک می کنید .
در صورت کلیک راست هم این ایکون به (Mouse-Keys-Right-Click) تغیر داده می شود . باید ابتدا (/) را بزنیم با کلید های جهت دار روی گزینه ی مورد نظر قرار می گیریم سپس با استفاده از کلید صفر ان را تا پایین می کشیم بعد از ان کلید نقطه را می زنیم . در صورتی که بخواهید ان را کپی کنید (-) را بزنید تا عمل کلیک راست انجام شود با کیک های جهت دار روی Copy بروید و سپس کلید 5 را بزنید تا متن یا هر چیز دیگر کپی شود .
اگر شما بخواهید هم زمان هم عمل کلیک راست و هم کلیک چپ را انجام دهید باید (*) را فشار دهید . در این صورت به جای این دو ایکون، ایکون (Mouse-Keys-Both-Keys) نمایش داده می شود . اگر خواستید هر تنظیمات را روی آپشن Mouse Keys اعمال کنید باید روی ایکون خود اپشن کلیک کنید. که گزینه هایی برای شما نمایش داده می شود هر تنظیماتی که خواستید را انجام دهید و روی OK کلیک کنید .
کیبورد بجای ماوس: کلید های پر کاربرد
برخی از کلید های کیبورد بیشترین استفاده را در سیستم عامل و نرم افزار های گوناگون مانند فتوشاپ، لینوکس و … دارند . اگر بخواهید عکس متن یا هر چیز دیگری را انتخاب کنید باید Ctrl + A را همزمان فشار دهید و در صورت کپی کردن ان از کلید Ctrl + C هم چنین برای قرار دادن موضوع انتخاب شده در قسمت مورد نظر از Ctrl + V استفاده کنید . و اگر می خواهید هم زمان یک موضوع را هم کپی و هم حذف کنید باید Ctrl + X را بزنید .
برای ذخیره کردن موضوع یا هر چیز دیگر در برنامه هایی مانند فتوشاپ باید همزمان روی Ctrl + S کلیک کنید. اگر شما در حال انجام کار هستید و اشتباها یک موضوع مهم را حذف کردید با Ctrl + Z می توانید ان را برگردانید . و برای باز کردن فایلی که ذخیره شده است باید Ctrl + O را فشار دهید. اگر موضوعی که نوشته اید خیلی طولانی است و می خواهید یک کلمه را پیدا کنید باید هم زمان Ctrl و F را بزنید یا بالای کیبورد روی F3 کلیک کنید تا یک کادر کوچک در پایین صفحه برای شما نمایان شود با نوشتن کلمه در ان و ضربه زدن روی Enter ان کلمه برای شما نمایان می شود .
Ctrl + Y برای Redo برگرداندن عملی که قبلا Undo حذف شده است. Ctrl + N هم برای ایجاد یک سند جدید به کار می رود. کلید Tab هم برای رفتن به گزینه های دیگر و برای رفتن از یک پنجره به پنجره ی بعد از Alt + Tab استفاده می شود Esc برای بستن پنجره ای که باز است به کار می رود . به جای کلیک زدن بر روی منوی Start می توانید از کلید Win در پایین صفحه که علامت یک پنجره روش است استفاده کنید .

کلیدهای پرکاربرد
و کلید Menu در پایین صفحه کلید سمت راست که علامت یک مربع با سه خط روی ان است فهرست اصلی را برای شما باز می کند و با کلید های جهت دارد روی هر گزینه که بخواهید بروید . برای بزرگ و برجسته شدن متن از کلید Ctrl +B کشیدن خط زیر ان Ctrl +U و کج کردن ان از Ctrl +I باید استفاده کرد .
باید برای این که از اپشنی که باز کردید خارج شوید +Ctrl ، برای جابه جایی مکان نما به ابتدای کلمه ای که قبل نوشته ایم + CTRL و کلمه ی جهت یاب چپ ، جابه جایی مکان یاب به ابتدای کلمه ای که می نویسیم + CTRL و کلمه های جهت یاب راست، برای این که مکان یاب را به ابتدای پاراگرافی که نوشته ایم ببریم باید کلید + Ctrl و کلید جهت یاب بالا، و جابه جایی مکان یاب به اخر پاراگراف + Ctrl و کلید جهت یاب پایین، جابه جایی مکان یاب به ابتدای خطی که داریم می نویسیم HOME و جابه جایی ان به اخر خط END را باید فشار دهید .
برای این که جهت یاب را به صفحه ی بالا ببریم از کلید PAGE UP و برای جابه جایی ان به صفحه ی پایین PAGE DOWN را فشار می دهیم . Ctrl +HOME برای جابه جایی مکان یاب به اول فایل متنی و Ctrl +END برای جابه جایی ان به اخر فایل متنی به کار می رود . پاک کردن کلمه ای که قبلا نوشته ایم Ctrl +Back space و کلمه ای که بعد از ان است Ctrl + DELETE را فشار دهید .
بیشتر بخوانید :
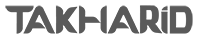







نظرات کاربران