آموزش نصب برنامه در تلویزیون هوشمند ؛ نحوه دانلود برنامه جدید ؛ ما به شما می آموزیم که چگونه یک برنامه تلویزیون هوشمند را با استفاده از فروشگاه برنامه تلویزیون هوشمند خود بارگیری کنید . برای استفاده از این ویژگی مفید ، با ما همراه باشید.
آموزش نصب برنامه در تلویزیون هوشمند ؛ نحوه دانلود برنامه جدید ؛ تلویزیون های هوشمند سامسونگ ( SAMSUNG )
- تلویزیون خود را روشن کنید.
به خاطر داشته باشید که برای بارگیری برنامه ها ، باید تلویزیون شما به اینترنت وصل شود. - دکمه Home ریموت کنترل خود را فشار دهید.
در بعضی از کنترل ها ، روی این دکمه تصویر خانه ای قرار دارد.

- برنامه ها ( apps ) را انتخاب کرده و دکمه ( Select ) را فشار دهید.
برای این کار از کلید های جهت دار ریموت کنترل خود استفاده کنید.

- یک دسته از برنامه ها را انتخاب کنید.
در بالای صفحه تلویزیون ، زبانه هایی مانند * جدیدترین ها و محبوب ترین ها وجود دارد ، و همچنین یک برگه جست جو در گوشه سمت راست بالای صفحه مشاهده خواهید کرد. برای جست جوی برنامه ها بر اساس نام ، می توانید از قسمت جست جو ( Search ) استفاده کنید. - برنامه ای را که می خواهید بارگیری کنید انتخاب کنید.
انجام این کار شما را به صفحه برنامه منتقل می کند. - نصب را انتخاب کرده و دکمه Select را فشار دهید.
این دکمه در زیر نام برنامه قرار دارد .
پس از انتخاب نصب ، بارگیری برنامه شروع می شود. اگر برنامه رایگان نیست ، قیمت برنامه را در این جا مشاهده خواهید کرد. پس از پایان بارگیری برنامه ، می توانید Open را انتخاب کرده تا مستقیماً از همان صفحه ، برنامه باز شود.
نحوه دانلود برنامه در تلویزیون هوشمند ؛ تلویزیون های هوشمند ال جی ( LG )
- تلویزیون خود را روشن کنید.
به خاطر داشته باشید که برای بارگیری برنامه ها ، باید تلویزیون شما به اینترنت وصل شود. - دکمه SMART ریموت کنترل خود را فشار دهید.
این دکمه شما را به صفحه اصلی می برد.

- نماد ( profile ) را انتخاب کنید.
این نماد به شکل یک آدم در گوشه بالا سمت راست صفحه قرار دارد.
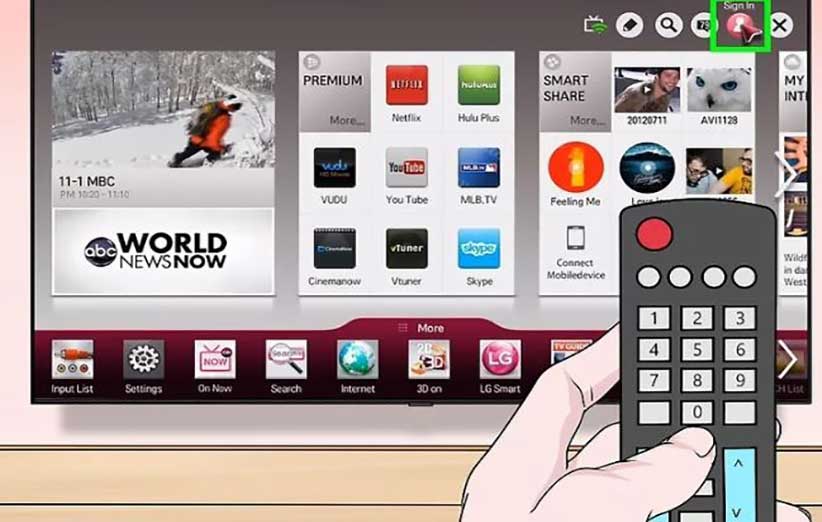
- جزئیات حساب LG خود را وارد کرده و ورود به سیستم ( Sign In ) را انتخاب کنید.
جزئیات حساب شما شامل آدرس ایمیل و رمز عبور آن است. - بعد از ورود می توانید دسته های مختلف برنامه را مشاهده کنید.
- یکی از دسته ها را انتخاب کنید.
در صفحه اصلی ، چندین کارت همراه با نام دسته ( به عنوان مثال ، GAME WORLD ) در گوشه های بالا سمت چپ آن ها وجود دارد. انتخاب یک دسته به شما امکان می دهد برنامه های مربوطه را مشاهده کنید.
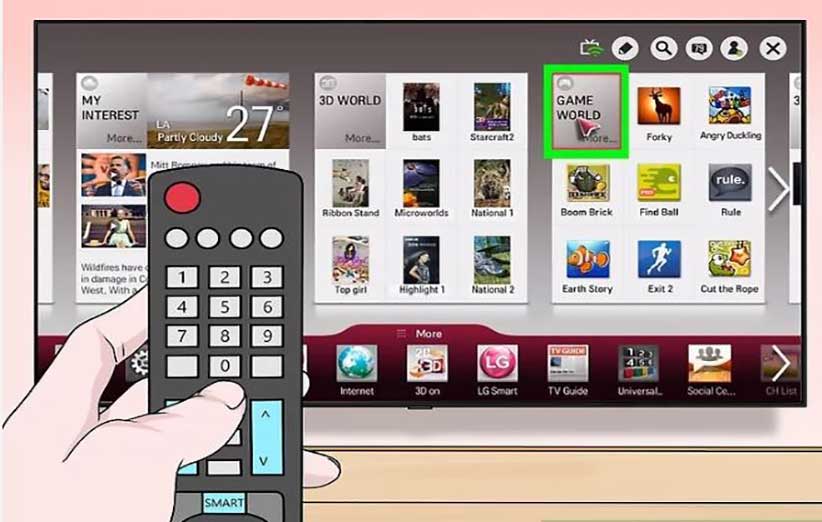
- برنامه ای را که می خواهید بارگیری کنید انتخاب کنید.
انجام این کار شما را به صفحه برنامه منتقل می کند. - نصب ( install ) را انتخاب کنید. این دکمه دقیقاً زیر عنوان برنامه قرار گرفته است.
اگر برنامه رایگان نباشد ، به جای نصب ، قیمت را در این جا مشاهده خواهید کرد. - وقتی از شما خواسته شد ، OK را انتخاب کنید. بعد از انتخاب ، نصب برنامه شروع می شود.
پس از اتمام بارگیری ، می توانید دکمه Install را برای شروع برنامه انتخاب کنید.
نحوه دانلود برنامه در تلویزیون هوشمند ؛ تلویزیون های هوشمند اندرویدی سونی ( SONY )
- تلویزیون خود را روشن کنید.
به خاطر داشته باشید که برای بارگیری برنامه ها ، باید تلویزیون شما به اینترنت وصل شود. - دکمه HOME ریموت کنترل خود را فشار دهید.
این کار ، شما را به صفحه اصلی تلویزیون خود می برد.
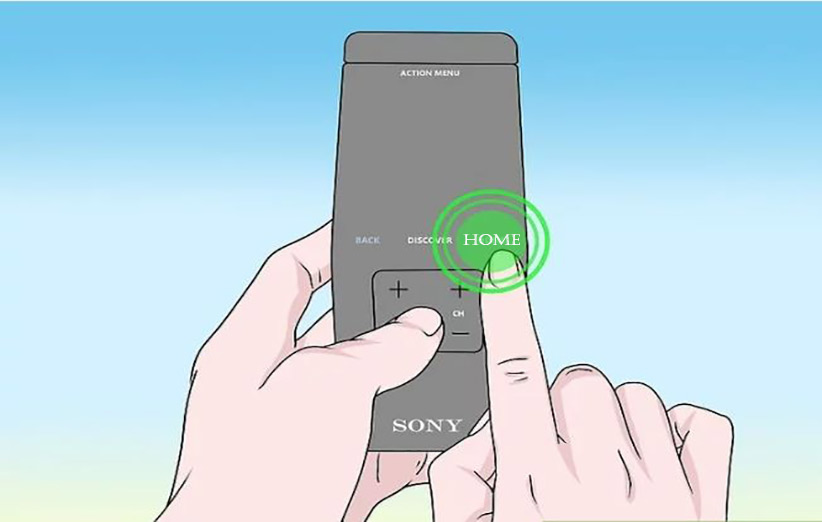
- به قسمت برنامه ها ( Apps ) بروید. این کار را با پایین کشیدن انگشت روی سطح لمسی ریموت خود انجام دهید.
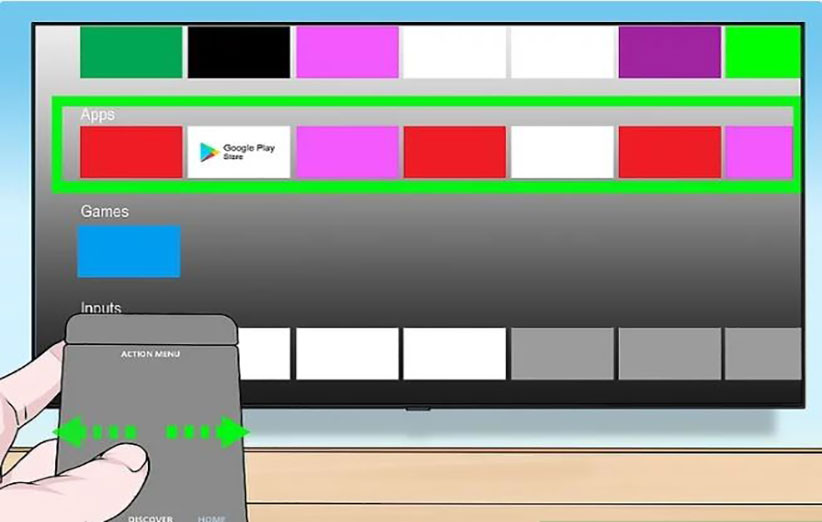
- فروشگاه ( Store ) را انتخاب کنید و روی سطح لمسی ریموت ضربه بزنید .
نماد رنگارنگ Google Play Store در سمت چپ بخش برنامه ها ( Apps ) است. - برنامه ها را جست جو کنید.
می توانید انگشت خود را به سمت راست بکشید تا برنامه های زبانه سرگرمی ( Entertainment ) را جست جو کنید یا برای انتخاب یک دسته خاص تر ، مانند ( TV Remote Games ) ، انگشت خود را به پایین بکشید. همچنین می توانید برای انتخاب آیکون ذره بین ( magnifying glass ) ، انگشت خود را بالا بکشید و سپس یک عبارتی را برای جست جو ، تایپ کنید. - برنامه ای را که می خواهید بارگیری کنید انتخاب کنید و روی ریموت خود ضربه بزنید.
انجام این کار شما را به صفحه برنامه منتقل می کند. - INSTALL را انتخاب کنید و روی ریموت کنترل ضربه بزنید.
این گزینه زیر نام برنامه قرار دارد. اگر برنامه رایگان نیست ، به جای آن قیمت آن را در این جا مشاهده خواهید کرد. - ACCEPT را انتخاب کنید ( در سمت راست صفحه است ).
با انتخاب آن ، برنامه شروع به بارگیری در تلویزیون شما خواهد کرد. پس از اتمام ، می توانید OPEN را انتخاب کنید تا مستقیماً به برنامه بروید.
آموزش نصب برنامه در تلویزیون هوشمند ؛ نحوه دانلود برنامه جدید ؛ اپل تی وی Apple
- تلویزیون خود را روشن کنید.
اگر Apple TV شما دارای ورودی پیش فرض است ، باید ورودی را برای استفاده از واحد تلویزیون Apple خود تغییر دهید. و اگر تلویزیون شما به اینترنت وصل نشده است ، نمی توانید برنامه ها را اضافه کنید. اگر این مدل دارای ورژن 3 یا بالا تر باشد ، نمی توانید برنامه ها را به تلویزیون Apple اضافه کنید. - App Store را انتخاب کرده و روی سطح لمسی ریموت کنترل خود ضربه بزنید.
App Store یک اپلیکیشن به رنگ آبی تیره است و نماد آن یک A سفید است . با انجام این کار App Store باز می شود. اگر از برنامه iPhone’s Apple TV app خود استفاده می کنید ، ابتدا باید آن را باز کنید.

- App Store به طور پیش فرض صفحه ( Featured ) را بارگیری می کند ، جایی که می توانید برنامه های محبوب را مشاهده کنید. همچنین می توانید به جست جو بروید ، روی ریموت ضربه بزنید و نام برنامه را تایپ کنید تا به طور خاص آن برنامه را جست جو کنید. با انتخاب برگه دسته بندی ها ( Categories tab ) ، دسته های مختلف برنامه را به شما نشان می دهد.
- برنامه ای را که می خواهید بارگیری کنید انتخاب کنید و روی ریموت ضربه بزنید.
با این کار صفحه برنامه باز می شود. ( اگر در برگه دسته بندی ها ( Categories tab ) هستید ، ابتدا باید یک دسته را انتخاب کنید ). - INSTALL را انتخاب کنید و روی ریموت خود ضربه بزنید.
این گزینه باید در وسط صفحه برنامه شما باشد.
برنامه شما در Apple TV شروع به بارگیری خواهد کرد. برای برنامه های پولی ، این دکمه قیمت برنامه را نشان می دهد ( ممکن است از شما خواسته شود رمزعبور Apple ID خود را برای برنامه های پولی وارد کنید ).
نحوه دانلود ؛ تلویزیون Amazon Fire
- نحوه دانلود برنامه در تلویزیون هوشمند . تلویزیون خود را روشن کنید. اگر Fire Stick در ورودی پیش فرض ( یا آخرین مورد استفاده ) باشد ، صفحه اصلی Amazon Fire TV را باز می کند. شما اگر هنوز این کار را نکرده اید باید ورودی را تغییر دهید تا از Fire Stick استفاده کنید. تلویزیون شما به اینترنت وصل نشود ، نمی توانید برنامه ها را اضافه کنید.
- نوار کناری ( sidebar ) را باز کنید.
برای این کار ، به سادگی از سمت چپ جهت دایره ای کنترل خود استفاده کنید تا به سمت چپ بروید و نوار کناری از سمت چپ صفحه ظاهر شود.

- برنامه ها ( Apps ) را انتخاب کرده و دکمه Select را فشار دهید.
برای این کار ، دکمه دایره ای بزرگ که در بین دکمه های جهتی ( روی شکل ) قرار دارد را ، فشار دهید . - یک فیلتر برنامه را انتخاب کنید.
برای مشاهده برگه Spotlight می توانید به پایین بروید تا مثلاً برنامه های برجسته یا برگه Top Free را مشاهده کنید تا در بین برنامه های رایگان دارای رتبه برتر حرکت کنید. اگر فقط می خواهید برنامه ها را مرور کنید ، ویژگی دسته بندی ها را انتخاب کنید و سپس دسته ای را انتخاب کنید که به آن علاقه دارید. - برنامه را انتخاب کنید و دکمه Select ریموت کنترل خود را فشار دهید.
با این کار صفحه برنامه باز می شود. - دریافت و دکمه Select ریموت کنترل خود را فشار دهید.
باید نماد موجود در زیر و سمت راست نماد برنامه را مشاهده کنید.
برنامه انتخابی شما بارگیری در TV Fire Amazon را آغاز خواهد کرد. در صورت رایگان بودن برنامه ، به جای دریافت ، قیمت برنامه را مشاهده خواهید کرد. در نسخه های قدیمی تر تلویزیون آمازون ، ممکن است Get را به جای Download یا Install استفاده کنید
بیشتر بخوانید :
تلویزیون هوشمند «Smart TV» چیست
آموزش تماس تصویری در تلویزیون ها
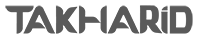







نظرات کاربران